こんにちは。
早坂@magicalです。
今回はテストの平均を求めて、平均点以上であればというような計算式を作成します。
そろそろテストの時期でもあると思い作ってみました。
入力結果はこうなります。
まずは左の縦列に人数分の名前を入力します。
その後一番上に教科名を入力していきます。
で、教科を打ち終わった隣に「平均」と「判定」を書き足します。
これで準備が出来ました。
まずは合計ですが、これは単純にSUM関数を使えばOKなので省略します。
続きまして平均です。
ここがちょっと面倒ですが、慣れればなんてことは無いです。
使う関数としては、IF関数とAVERAGE関数とROUNDDOWN関数です。
それぞれのシグネチャは以下の通りです。
IF(”条件式”,”真の場合の値”,”偽の場合の値”)
AVERAGE(“平均を計算させる範囲”)
ROUNDDOWN(”計算を行わせる対象”,”表示させる桁数”)
ではまず計算式を見てみましょう。
「ROUNDDOWN(AVERAGE(IF(E3=””,0,E3),IF(H3=0,0,H3),IF(H3=0,0,K3)),1)」
1回見ただけでは何がなんだかですね。
これは条件をを元に数値を見て平均を出して小数点以下を切り捨てています。
なんかIFが3つあるんですがっががっがgっが!と思った方、これが重要なんです。
書き方はスマートじゃないですが、AVERAGE関数は複数数値を持たせることが可能な関数なのです。
そこをちょっと利用し、条件を書き足していき、何も入力されて無い場合(セルが空白)は「数字の0と同じだよ!」ということをやっています。
それが「IF(E3=””,0,E3),IF(H3=0,0,H3),IF(K3=0,0,K3)」この式です。
「=」は演算式といって、「比べるための条件」といいますか・・・。
小学生のときにやった「>」とか「<」と同じような意味合いです。
この場合の「=」は同じならという条件になります。
それで今回の場合は、E3とH3とK3を見ています。
上の画像には数字が入っていますが、わざとその部分を消しても平均という入力欄はエラーを出さないはずです。
そうしましたら今度は、「AVERAGE関数」についてです。
これは簡単で、足し算した後に足された個数で割っているだけです。
AVERAGE(”計算させるセル”[,”計算させるセル”…])のように、複数選択できます。
なので上に書いたIF関数がいくつもかけるのです。
でも、AVERAGE関数だけでは見た目が非常にまずいので、ROUNDDOWN関数を使います。
この関数は入力されているセルを小数点何桁まで表示しますか?という関数です。
ちょっと難しく言うと、「小数点以下いくつを切り捨てますか?」ということです。
以上の3つを組み合わせると平均値が出せます。
続きまして判定欄の式です。
こちらもIF関数を使います。
こちらはいたって簡単で、「IF(“判定したい欄(平均ですね)>=80″,”×”,”◎”)」と書きます。
80はボーダラインです。
この式を言葉で表すと、
「平均欄が80点を超えていたら2重丸をつけ、超えていない場合は×をつけてください。」
となります。
よって80点を超えていたら◎が出てくるのです。
俺の場合は「判定したい欄」を「合計欄」にして、160点以上ならばって形にしています。
と、凄くながったらしくなってしまって、読むのに手間がかかりそうな投稿になりましたが、参考になればと思います。


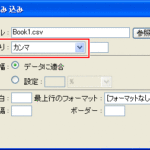




最近のコメント