有効期間は3ヶ月と短いですが、更新さえ忘れなければ無料で使えるSSLをさくらインターネットで利用する方法をご紹介します。
そんな頻繁な更新なんてめんどうくさい、という方向けに有料プランもあるので、最初は無料版で試してから有料プランに切り替えるというのもいいかもしれないですね。
SSL証明書取得方法
ログイン
Netowl SSLボックス にログインします。
https://secure.netowl.jp/sslbox/
SSL新規取得
サイドメニュー SSLボックス管理 > 新規取得 ページより「その他サーバーで利用する」をクリックします。
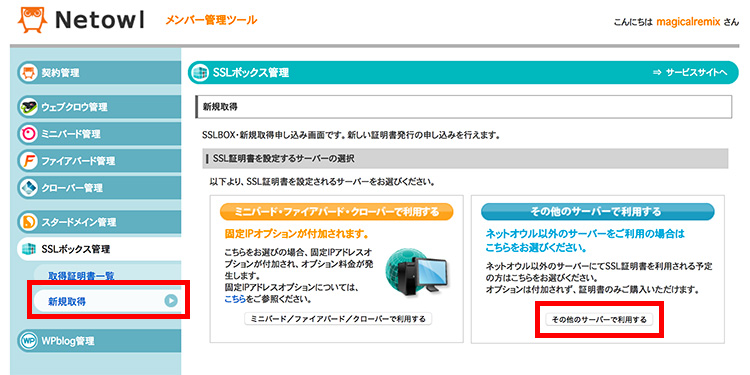
新規取得の申し込みを行います。
必要事項を入力し「所有者確認手続へ進む」をクリックします。
※SSL種別は「Let’s Encrypt」を選択します。それ以外は有料になりますのでご注意ください。
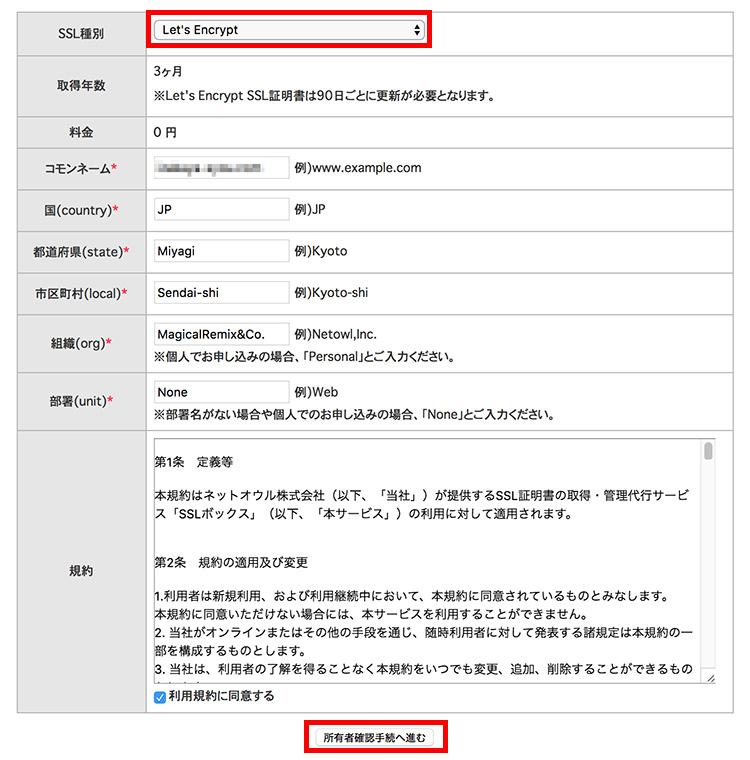
Web認証で所有者確認手続を行います。
トークンファイルをダウンロードし、指定のURLになるようにFTPソフトからフォルダを作成、アップします。
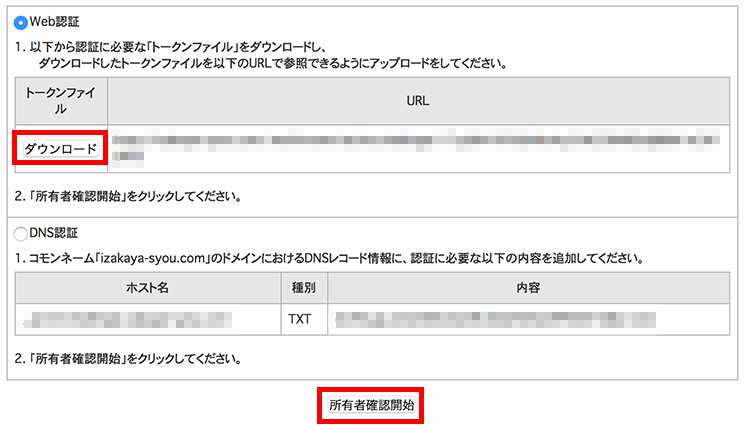
所有者確認開始ボタンをクリックすると、画面が遷移することなく確認作業が開始されます。
問題がなければ「所有者確認実行が完了しました。「証明書を発行する」をクリックしてください。」のコメントと共に「証明書を発行する」ボタンが現れますので、クリックします。
SSL証明書発行完了
以下3つのファイルを取得できました。
・CERT(SSL証明書)
・中間証明書
・秘密鍵
このうち、「CERT(SSL証明書)」と「秘密鍵」を使用しますので、この2つをダウンロードしてください。
これでSSL証明書の取得は完了です。
続いてさくらインターネットでSSLを利用する方法に移ります。
さくらインターネットでSSLを利用する方法
ログイン
さくらインターネットの サーバコントロールパネル にログインします。
https://secure.sakura.ad.jp/rscontrol/
SSL登録
サイドメニュー ドメイン設定 > ドメイン設定 よりドメイン一覧ページを開きます。
ドメイン一覧表からSSLを使用したいドメインの「SSL証明書」セルより「登録」をクリックします。
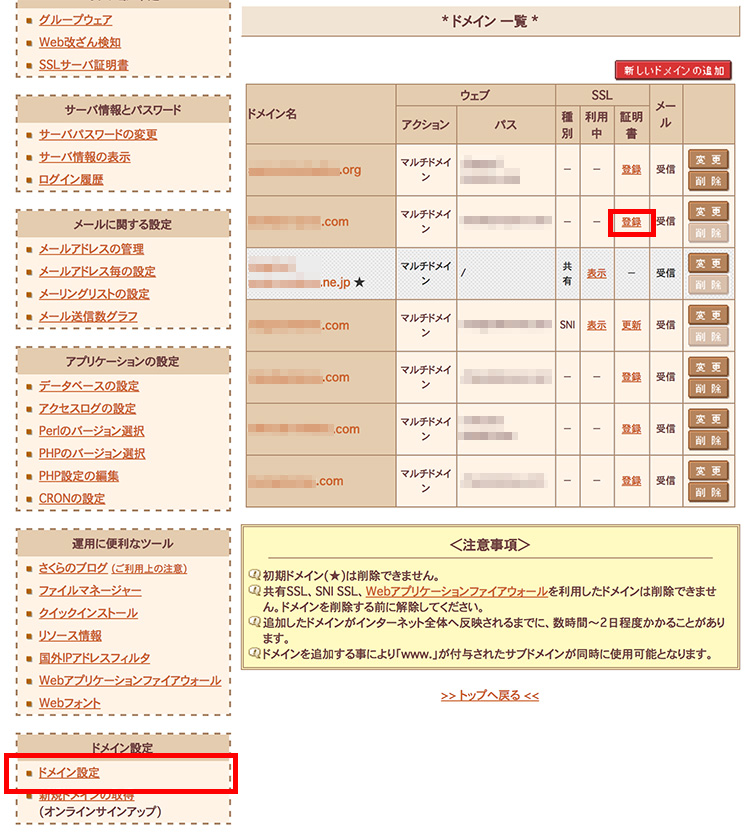
秘密鍵をアップロード
さきほどダウンロードした「秘密鍵」を選択し、「秘密鍵をアップロードする」ボタンをクリックします。
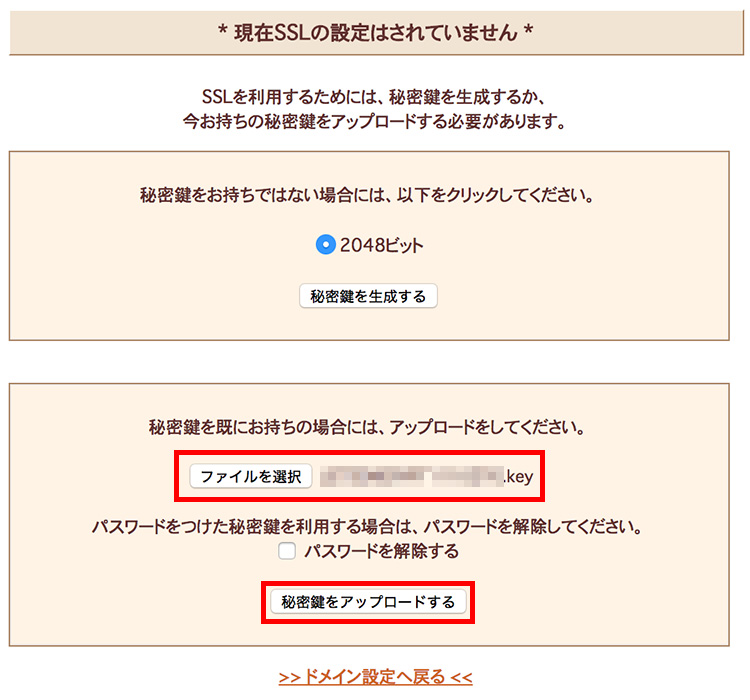
証明書のインストール
「証明書のインストール」入力欄にさきほどダウンロードした「CERT(SSL証明書)」の内容をコピペし、「送信」ボタンをクリックします。
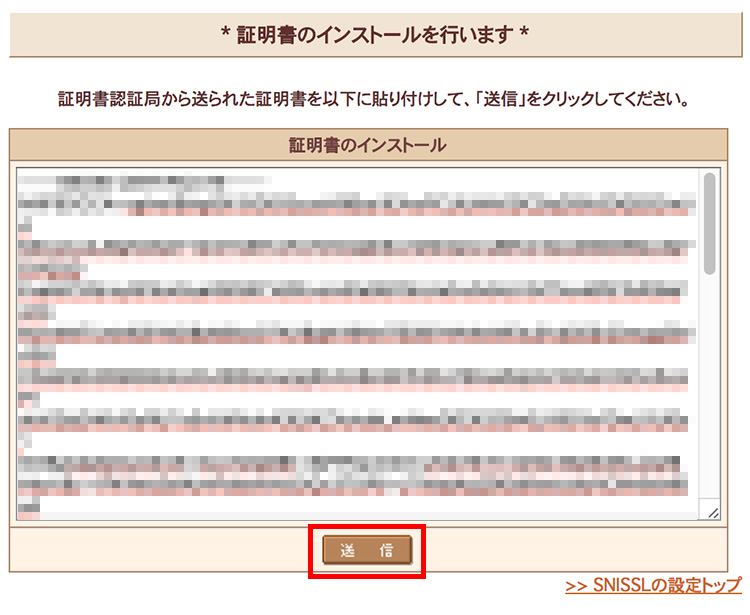
「証明書の表示」が表示されたらSSL利用が可能になっています。
ただ、そのままではSSL利用が可能になっただけで、SSLを利用する設定にはなっていません。
SSL利用
「SNI SSLを利用するにはドメイン設定よりSNI SSLを有効にしてください。」 より「ドメイン設定」をクリックし、ドメイン設定ページを開きます。
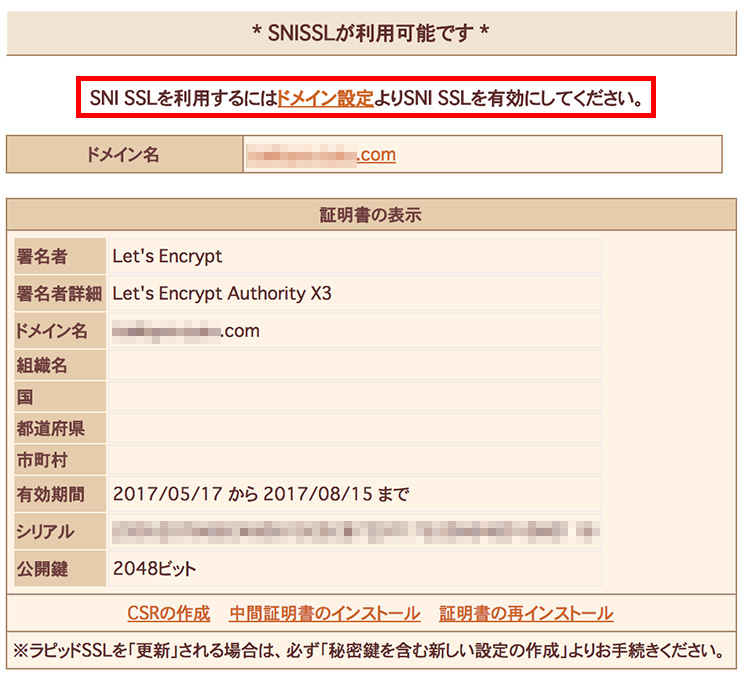
「4. SSLの利用をお選びください」より「SNI SSLを利用する」を選択し、「送信」ボタンをクリックします。
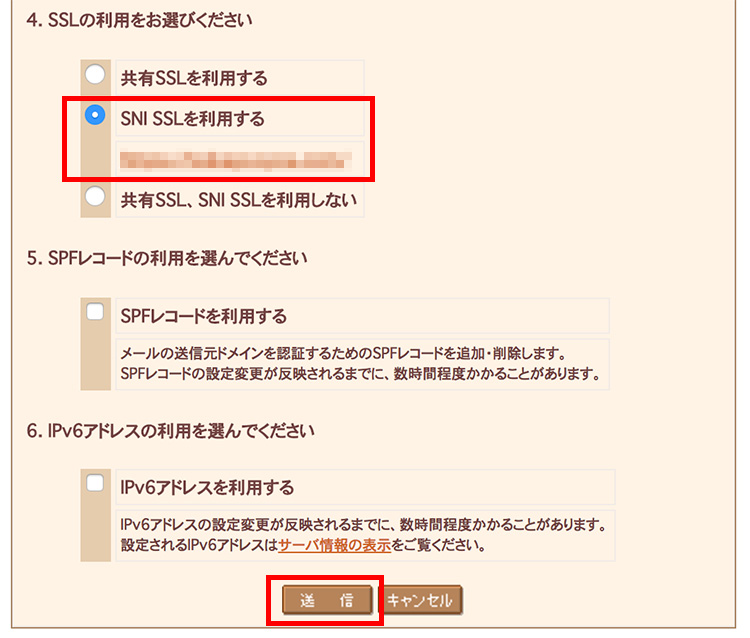
これでSSL利用が可能になりました。
ドメイン一覧表を確認すると「SSL種別」セルが「SNI」に「SSL利用中」セルが「表示」になっているのが確認できます。
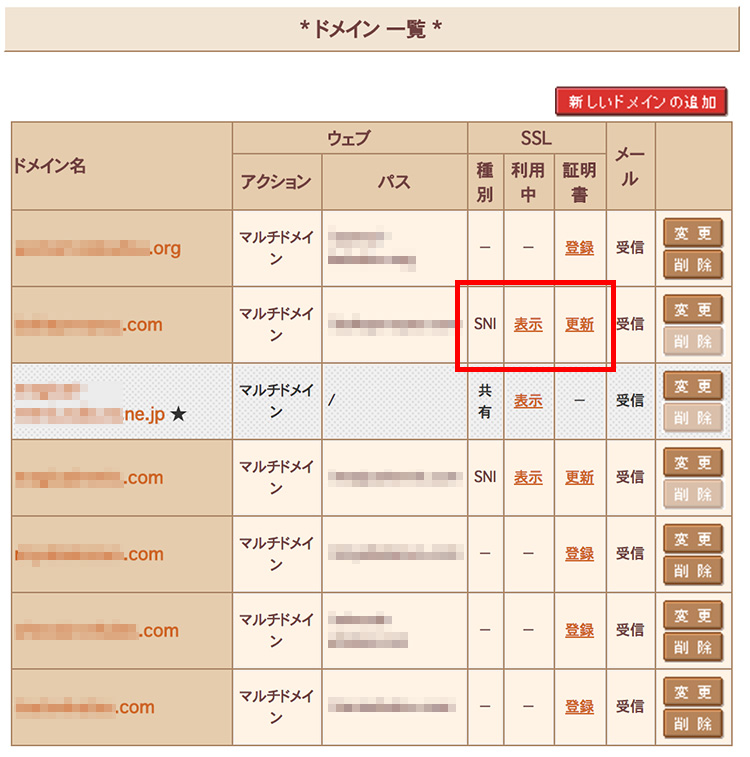
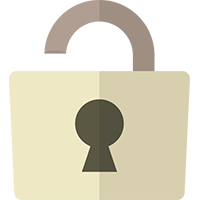




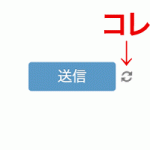


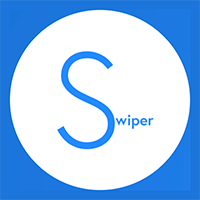

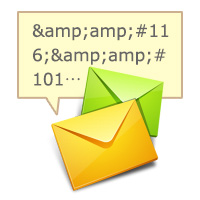
最近のコメント