ドメインを変更し、WordPressを移行しても記事内にある画像やリンクのURLは書き換えられません。
画像やリンクが前のサイトのままになってしまうとリンクエラーを起こしたり、画像割れを起こしてしまうことがあります。
そのため、正しく表示するには、画像やリンクのURLを書き換える必要があります。
書き換える方法は様々ありますが、今回は「Search and Replace for WordPress Databases Script」を使った方法をご紹介します。
参考
WordPress移行時にURLをSQLで直接一括置換はダメ! 「Search and Replace for WordPress Databases Script」を使おう
旧サーバーで行う作業
- データベースのエクスポート
- 旧サーバーから新サーバーへWordPressフォルダの移動
新サーバーで行う作業
- データベースのインポート
- データベースのバックアップ(書き換えツールでミスをした時のため)
- wp-configの書き換え
- 書き換えツールのダウンロード
- 書き換えツールの実行〜削除
- パーマリンクの設定を保存
旧サーバーで行う作業
1.データベースのエクスポート
phpMyAdminにログインし、データのエクスポートを行います。
下の画面でDB名とパスワードを入力し、ログインします。
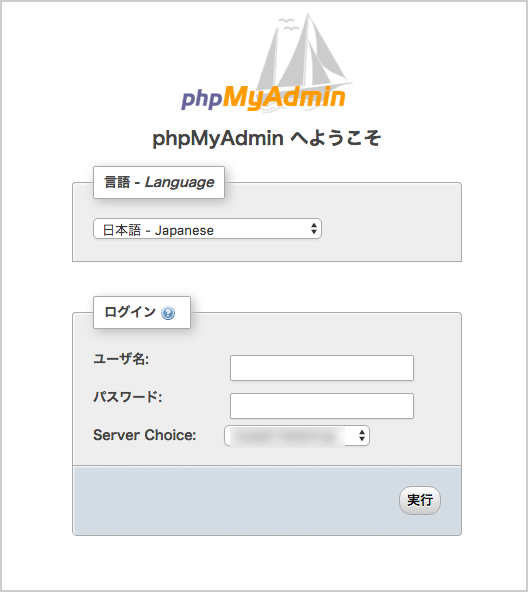
ログインすると、下のような画面が開かれます。
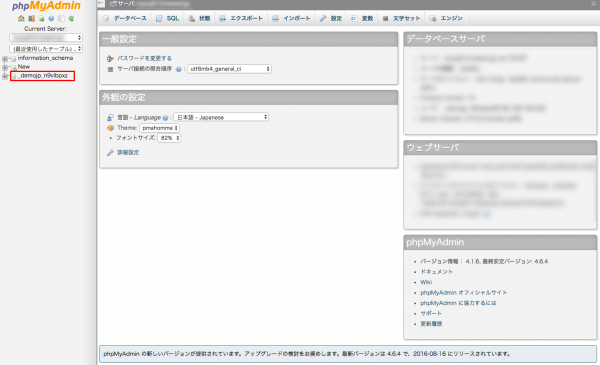
左側のタブからエクスポートをするデータベースを選びます。
データベースを選んだら、上のタブにある「エクスポート」をクリックします。
そうするとエクスポート画面が開かれます。
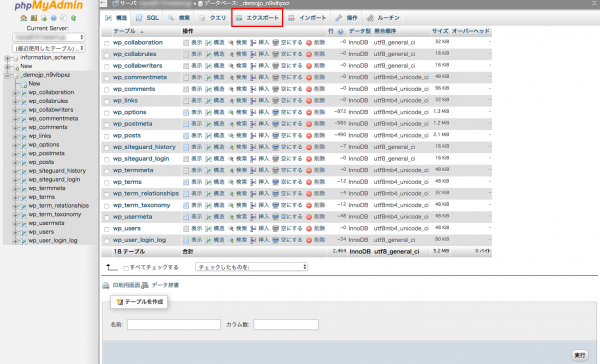
「エクスポート方法」はデフォルトでは「簡易」が選択されていますが、どのテーブルを選択するか自分で選びたい場合や、全てをエクスポートしたい場合は、「詳細」を選びます。
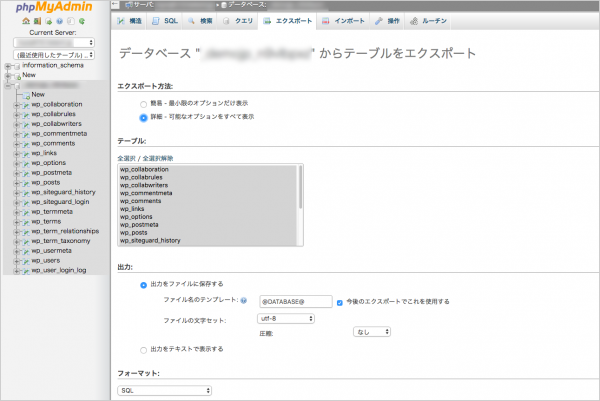
「出力」ではファイルの文字セットや圧縮するかどうかを設定することができます。 zip形式ではファイルサイズを小さくすることができるので、圧縮をするのもいいかもしれません。
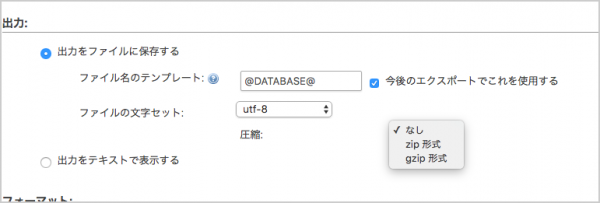
テーブルや出力の設定を行ったら、エクスポート画面の一番下にある[実行する]ボタンをクリックします。
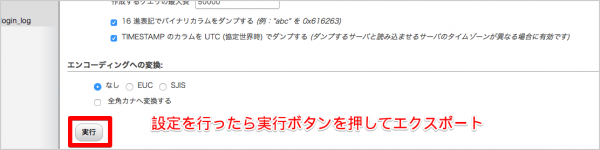
これで旧サーバーでのデータベースのエクスポートが完了します。
2.旧サーバーから新サーバーへWordPressフォルダの移動
WordPressフォルダを旧サーバーから新サーバーのFTPに移動します。
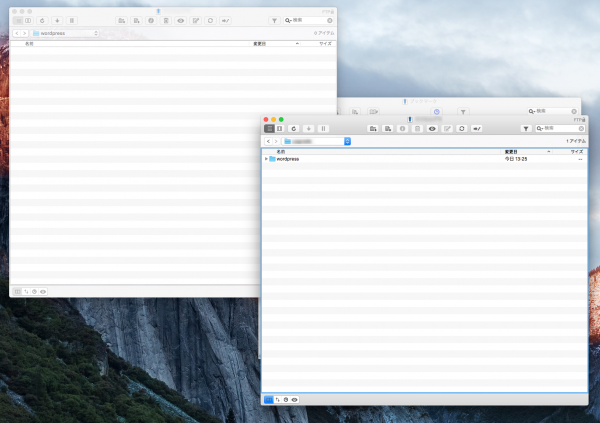
新サーバーで行う作業
1.データベースのインポート
「旧サーバーで行う作業」でエクスポートした旧サーバーのデータベースを新サーバーにインポートします。
さきほどと同じように新サーバーにログインし、次はインポート画面を開きます。
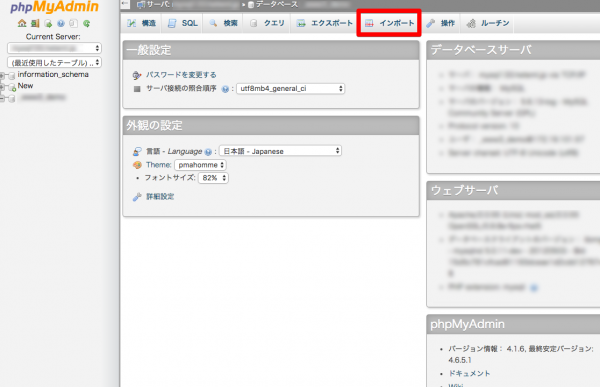 [ファイルを選択]というボタンをクリックし、先程エクスポートしたデータベースを選択してアップロードします。
[ファイルを選択]というボタンをクリックし、先程エクスポートしたデータベースを選択してアップロードします。
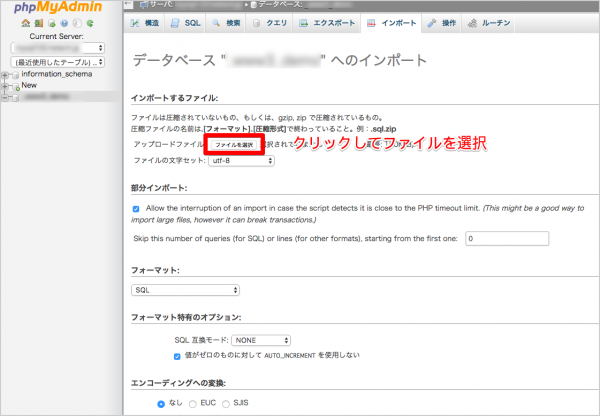
アップロードしたら下にある[実行]というボタンをクリックします。
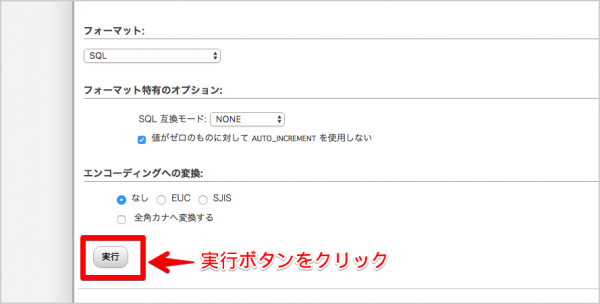
これで新サーバーへのインポートが完了します。
2.データベースのバックアップ(書き換えツールでミスをした時のため)
次はデータベースのバックアップを行います。
書き換えツールで間違えてしまった場合のためですね。
方法はエクスポートするだけなので、「旧サーバーで行う作業」で行ったエクスポート作業と同じですね。
「エクスポート」タブを選んで、バックアップを取りたいテーブルを選び、[実行する]ボタンをクリックします。
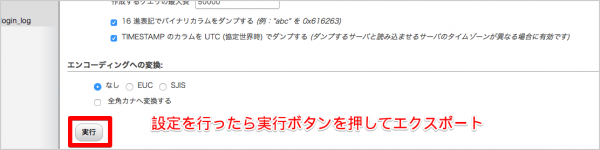
これでバックアップ完了です。
3.wp-configの書き換え
旧サーバーと新サーバーでは使用するデータベース接続情報も違うので、新サーバー用に書き換えます。
DB_NAME、DB_USER、DB_PASSWORD、DB_HOSTを書き換えました。
下の画像の白い部分を書き換えました。
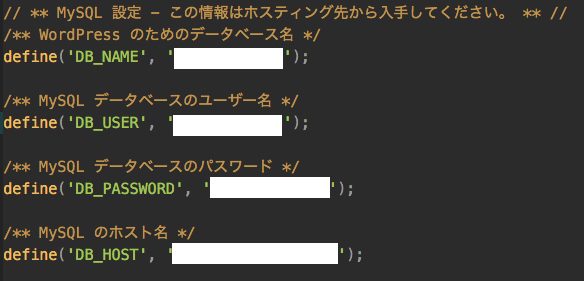
4.書き換えツールのダウンロード
書き換えツールを下のサイトからダウンロードし、新サーバーのFTP上にアップロードします。
DATABASE SEARCH AND REPLACE SCRIPT IN PHP
下のDOWNLOADボタンを押して書き換えツールをダウンロードします。
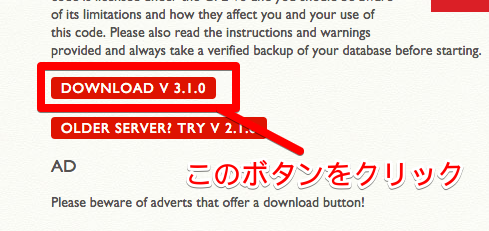
5.書き換えツールを使った作業
書き換えツールを使った作業はツールをFTP上にアップするところから、実行、削除まで6つに分けて行います。
- 5-1.新サーバーのFTP上に書き換えツールをアップする
- 5-2.アップロードしたフォルダにアクセスする
- 5-3.書き換える文字列を入力
- 5-4.dry run(予行演習モード)を行う
- 5-5.live run(実行モード)を行う
- 5-6.書き換えツールを削除する
5-1.新サーバーのFTP上に書き換えツールをアップする
移行後サイトのFTP上にあるWordPressフォルダにアップロードします。 今回はwp-contentなどと同階層に入れました。
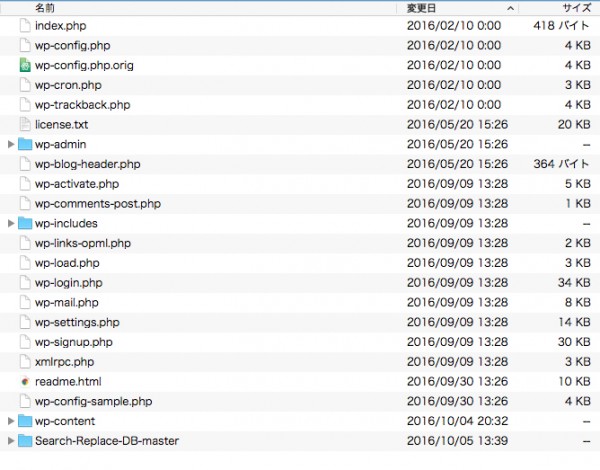
5-2.アップロードしたフォルダにアクセスする
下のような形でアップロードしたフォルダにアクセスします。
(例)http://www.newdomain.com/Search-Replace-DB-masterbr
すると、下のような画面が開かれます。
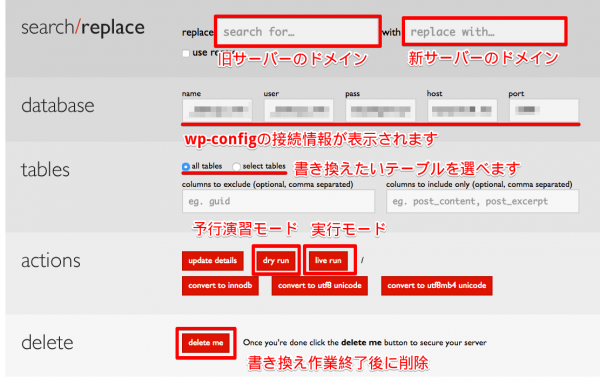
search/replace

replaceには書き換えたい文字列、今回で言えば旧サーバーのドメインを入力します。
withには新たに書き換える文字列、新サーバーのドメインを入力します。
database
5つの入力欄に「4.wp-configの書き換え」で書き換えた内容が入っていると思います。

tebles
どのテーブルで書き換えをするのか選ぶことができます。
デフォルトでは「all tables」が選ばれているので、テーブル全体の書き換えが行われます。

「select tables」を選ぶことでどのテーブルを書き換えるか選ぶことができます。
actions
[dry run][live run]の2つのボタンを使います。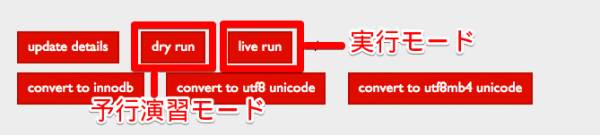 [dry run]は予行演習モードです。
[dry run]は予行演習モードです。どの部分がどのくらい書き換わるのか確認できます。 [live run]は実行モードです。
書き換えを実行します。
delete
[delete me]ボタンをクリックすることで、FTP上から書き換えツールを削除できます。書き換え作業が終わった後に使います。

5-3.書き換える文字列を入力
今回はサーバーの移転を行うので、旧サーバーのドメインを新サーバーのドメインに書き換える必要があります。
replaceに旧サーバーのドメインを入力します。
withに新サーバーのドメインを入力します。

http(s)や/(スラッシュ)を含めてもされるのですが、含めずに入力したほうが広い範囲で書き換えられるようなので、http(s)や/(スラッシュ)を抜いて入力します。
(例)
replace:www.olddomain.com(移行前サイト)
with:www.newdomain.com(移行後サイト)
5-4.dry run(予行演習モード)を行う
[dry run]ボタンを押して予行演習モードを実行します。この時点では書き換えは行われません。
dry runを行うと、実行した時の変更箇所が表示されます。
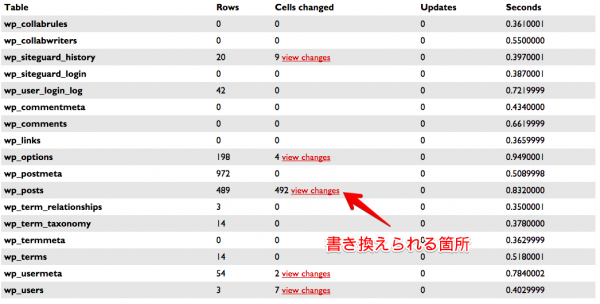
5-5.live run(実行モード)を行う
dry runを行って、変更箇所の確認をしたら、次は書き換えの実行をします。
[live run]ボタンをクリックすることで書き換えを実行できます。こういったアラートが表示されますが、問題なければ[OK]を押して書き換えます。
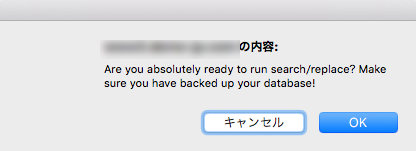
これで書き換えが完了します。
5-6.書き換えツールを削除する
書き換えが全てうまく行った場合、下の方にある[delete me]ボタンを押して書き換えツールを削除します。
そのまま放置しておくと、外部からアクセスされDB情報を書き換えられてしまうというリスクがあるからです。

ここで書き換えツールを使った作業は終了です。
6.パーマリンクの設定を行う
書き換えたあとにトップページ以外が404エラーで表示されない場合もありますが、これはダッシュボード内の[設定]から[パーマリンク設定]を開き、なにも変更を行わずに[変更を保存]ボタンを押すことで解消されます。
パーマリンク構造の再構築が行われ、表示されるようになります。
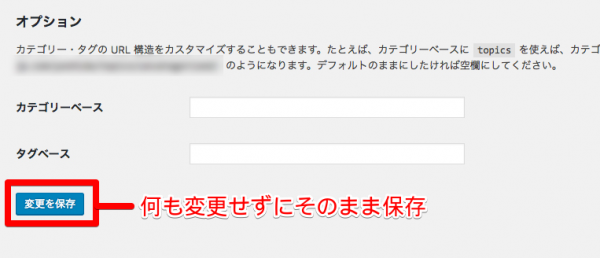
手順のまとめ
- 旧サーバーでデータベースのエクスポートを行う
- 旧サーバーのFTPからWordPressフォルダをコピーし、新サーバーのFTPに移動する
- 新サーバーのデータベースに旧サーバーからエクスポートしたデータベースをインポート
- 新サーバーのデータベースのバックアップ
- wp-configの書き換え
- 書き換えツールのダウンロード
- 書き換えツールの試運転
- 書き換えツールの実行
- 書き換えツールの削除
- パーマリンクの設定を保存
これでサイトの移行が完了します。





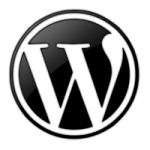


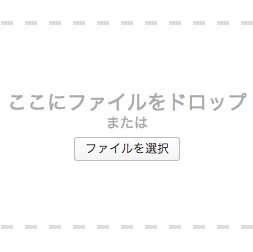

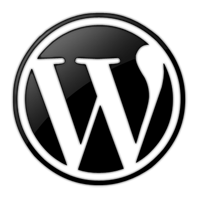
最近のコメント