画像全体が暗い・明るい場合は、レベル補正・トーンカーブなどで簡単に調整できます。
しかし、「下半分だけが暗いんだけど…」など一部だけを補正したい場合は「クイックマスクモード」が便利です。
手順
元の画像です。左下が暗いですね。せっかくの果物と花がちょっと暗い印象になっています。

「選択範囲」メニューから「クイックマスクモードで編集」を選択します。
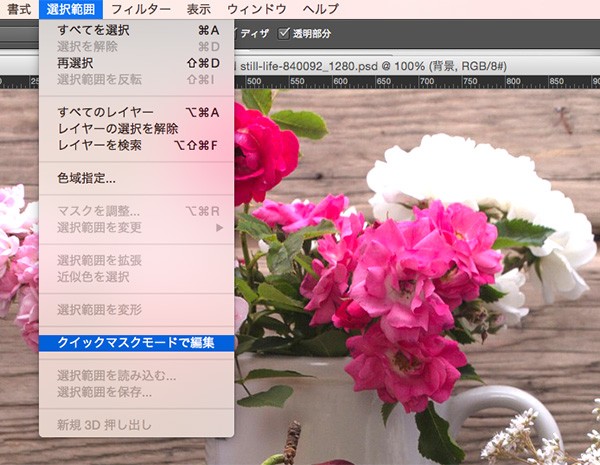
グラデーションツールで、補正したい部分を選択するようにグラデーションをかけます。
補正しない部分に色が付いています。(着色表示:マスク範囲に色を付ける)
「着色表示:選択範囲に色をつける」に設定されている場合は、補正する部分に色が付きます。

「選択範囲」メニューから「クイックマスクモードで編集」のチェックを外します。
選択範囲が表示されます。

「レイヤー」メニューから「新規調整レイヤー」から、今回は「トーンカーブ」を選びます。
(明るさ・コントラスト、レベル補正などお好みのものでOKです)
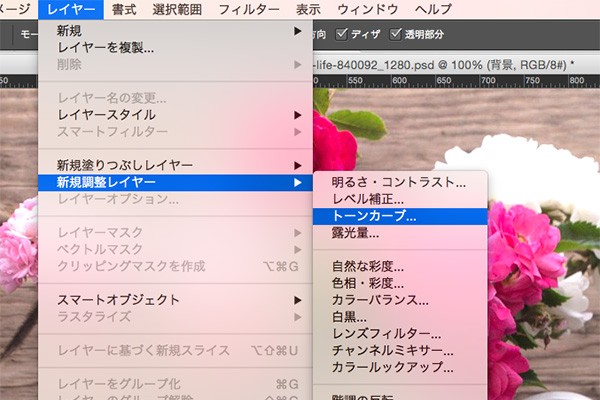
マスクがかけられた調整レイヤーができました。

明るさを調整したら、完成です。
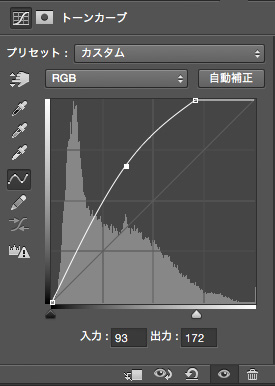
手順は以上です。おつかれさまでした。
Before

After


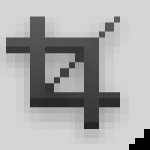
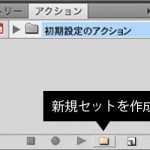
![[javascript]jQueryやprototypeに依存しないツールチップ](https://www.magical-remix.co.jp/magicalog/wp-content/plugins/wordpress-23-related-posts-plugin/static/thumbs/22.jpg)

![[jQuery]プラグイン jQueryでLightbox](https://www.magical-remix.co.jp/magicalog/wp-content/plugins/wordpress-23-related-posts-plugin/static/thumbs/13.jpg)
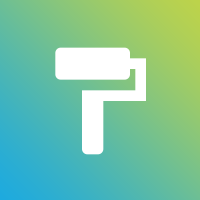


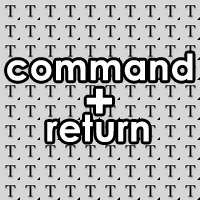
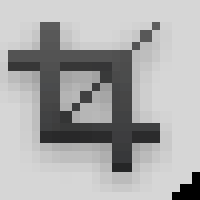

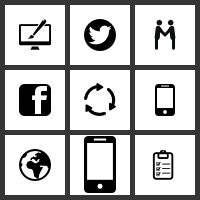


最近のコメント