同じサイズに縮小する必要がある画像が大量にある場合、一つひとつ処理していては時間を費やしてしまいます。
Photoshopのバッチ処理を活用すれば、大量の画像を一気に処理できます。
バッチ処理とは
記録した画像処理の工程を自動で適用させるPhotoshopの機能。
オリジナルのバッチ処理を行うには、アクションパネルから「セット」を作成します。
新規セット作成の手順
1.「ウィンドウ」メニューからアクションパネルから「新規セットを作成」

2.生成されたセットを選択して、アクションパネルから「新規アクションを作成」

3.適当な画像を開く
4.画像に加工を施す(ここでは「イメージ」メニューから「画像解像度」を選択し、ピクセル数の幅を入力しました)
5.「ファイル」メニューから「保存」を選択
6.「ファイル」メニューから「閉じる」を選択
7.アクションパネルから■ボタン「再生/記録を中止」を選択

これでオリジナルのバッチ処理を適用するための準備が整いました。
次に、フォルダ内の画像すべてにバッチ処理を適用させます。
作成したセットを複数のファイルに適用する手順
1.「ファイル」メニューバーから、「自動処理」、「バッチ…」の順で選択
4.処理を施したい画像が入っているフォルダを選択
5.「実行後 :」から「フォルダ」を選択

6.選択ボタンから保存先のフォルダを選択
7.OKをクリック
以上で、フォルダ内の画像すべてが自動でバッチ処理されます。
バッチ処理を試されたこのない方は、是非一度試してみてください。






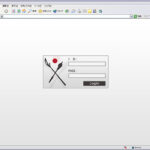

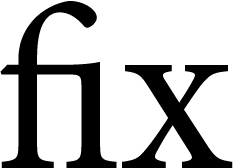
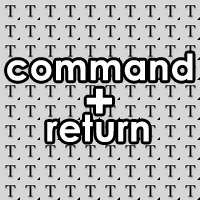
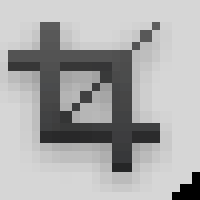
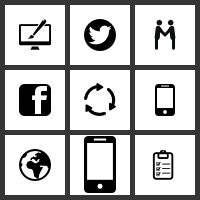




最近のコメント