Photoshopで写真を白黒にする方法はいくつかありますが、仕上がりを微調整できる「チャンネルミキサー」で加工する方法を紹介します。
修正前の画像

チャンネルミキサーで写真を白黒にする方法
1.メニューバーから「イメージ」、「色調補正」、「チャンネルミキサー」の順に選択
(チャンネルミキサーのダイアログが開きます)
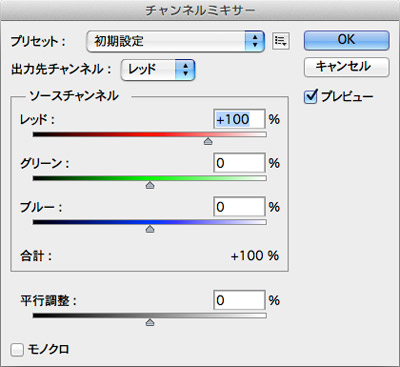
2.ダイアログ下部の「モノクロ」にチェックを入れる
(「出力先チャンネル」が「グレー」に変わります)
これで写真が白黒に加工されます。
加工後の写真

微調整する方法
モノクロにチェックされているダイアログの「ソースチャンネル」から「レッド:」「グリーン:」「ブルー:」スライダーを動かす
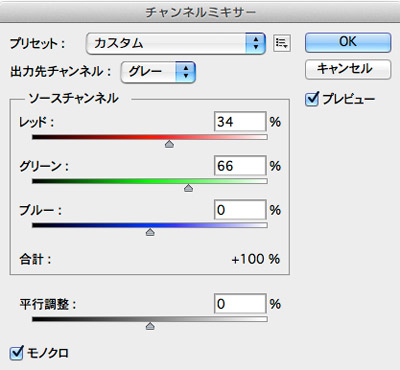
(「合計:」の値を+100%になるようにスライドさせると、自然な感じに仕上がります)
微調整後の写真(イエロー系の明度が高まり、全体が少し明るくなりました)

その他の写真を白黒にする方法
- メニューバーから「イメージ」、「モード」、「グレースケール」を選択
- メニューバーから「イメージ」、「色調補正」、「彩度を下げる」を選択
などの方法があります。
ですが、これらの方法では微調整ができないので「チャンネルミキサー」を使用する方が良いと思います。

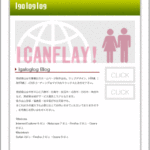
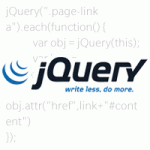






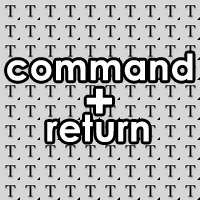




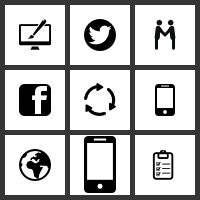
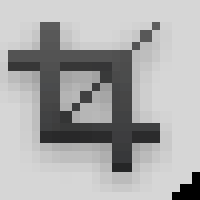
最近のコメント