ブログなどを書く際、スクリーンショットを掲載することが多いと思います。Macに標準搭載されているスクリーンショット機能のショートカットキーを覚えると、より素早く便利に使いこなせます。
Macに標準搭載されているスクリーンショット機能のショートカットキーをご紹介
スクリーンショット機能ショートカットキー
| ショートカットキー | 効果 |
|---|---|
| 「command」+「shift」+「3」 | デスクトップ全体を撮影 |
| 「command」+「shift」+「4」 | 選択範囲を撮影 |
| 「command」+「shift」+「4」その後「スペースバー」その後「クリック」 | 特定のウィンドウやメニューバーを保存(背面や重なり合ったウィンドウも撮影可能) |
| 「control」+「command」+「shift」+「3」 | デスクトップ全体をクリップボードに保存 |
|
「control」+「command」+「shift」+「4」 |
選択範囲をクリップボードに保存 |
| 「control」+「command」+「shift」+「4」その後「スペースバー」その後「クリック」 | 特定のウィンドウやメニューバーをクリップボードに保存(背面や重なり合ったウィンドウも保存可能) |
選択範囲を選択中(「command」+「shift」+「4」)に使えるショートカットキー
| ショートカットキー | 効果 |
|---|---|
| 「shift」を押し続ける | 選択範囲の縦または横どちらか一方の長さを固定 |
| 「option」を押し続ける | 選択範囲の中心を基準に、選択範囲の大きさを変更 |
| 「スペースバー」を押し続ける | 選択範囲の大きさを固定し、選択範囲を動かしながら撮影可能 |
| 「shift」+「option」を押し続ける | 縦または横の座標を固定して、選択範囲の中心を基準に選択範囲の大きさを変更 |
| 「shift」+「スペースバー」を押し続ける | 選択範囲の大きさを固定し、縦または横の座標を固定し、選択範囲を動かしながら撮影可能 |
アプリケーションを使用してスクリーンショットを撮る場合
グラブ.appの使い方
1.グラブ.appを起動(グラブ.appは「アプリケーション/ユーティリティー 」の中にあります)
2.メニューバーの「取り込み」から好きな項目を選択
以上でスクリーンショットが撮れます。
グラブ.appの「タイマー」機能
グラブ.appの「タイマー」機能を使うと、何かをドラッグしている最中の様子を撮影することができます。
「タイマー」機能の使い方
1.メニューバーの「取り込み」から「タイマー」を選択
2.モータルウィンドウ「タイマーを使った取り込み」から「タイマーを開始」選択

3.10秒後、デスクトップ全体のスクリーンショットが撮影され、ドラックしている最中の様子も撮影することができました

純正アプリケーション以外でも、スクリーンショット機能を搭載しているアプリケーションがたくさんあります。自分に合った使いやすいアプリケーションを見つけてみてください。
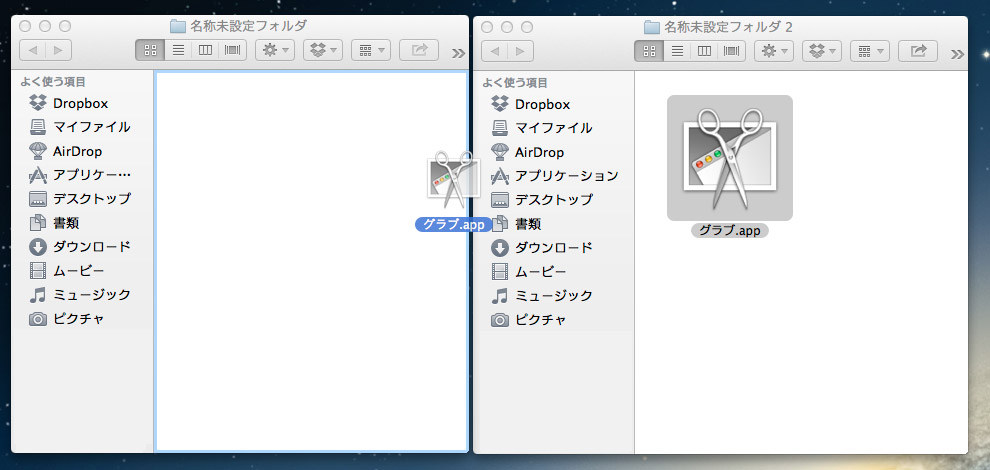

![[CakePHP]ID以外を条件として指定して更新処理を行う](https://www.magical-remix.co.jp/magicalog/wp-content/plugins/wordpress-23-related-posts-plugin/static/thumbs/4.jpg)
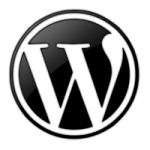


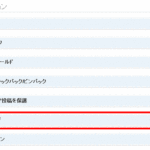




最近のコメント